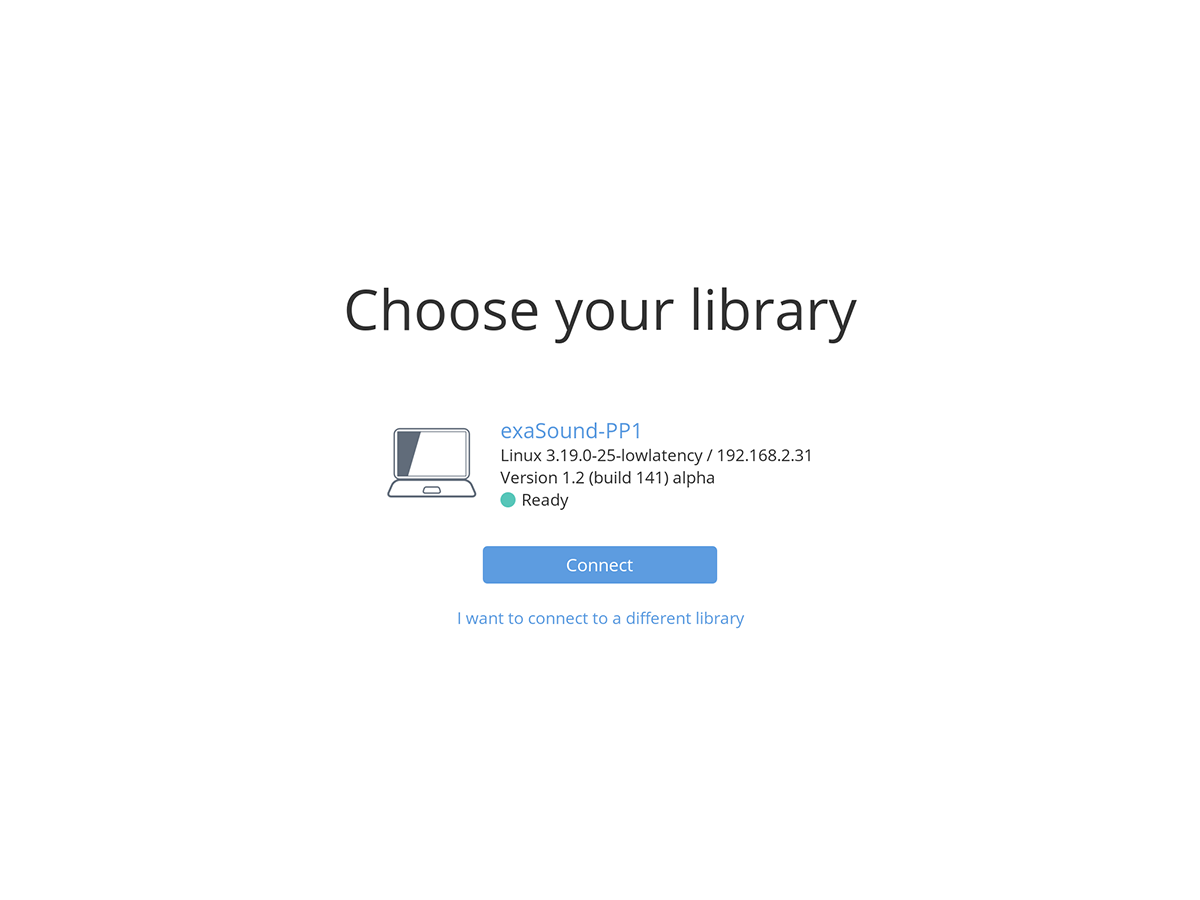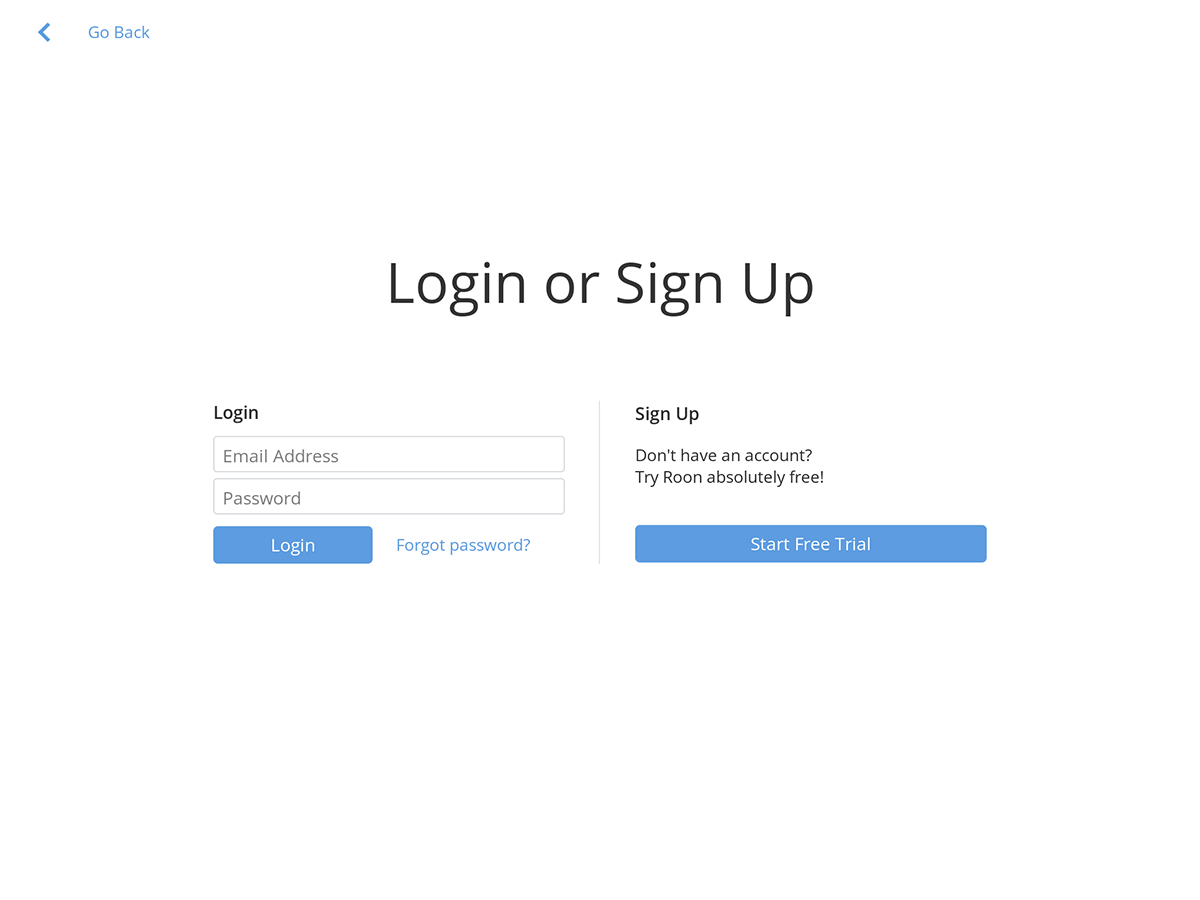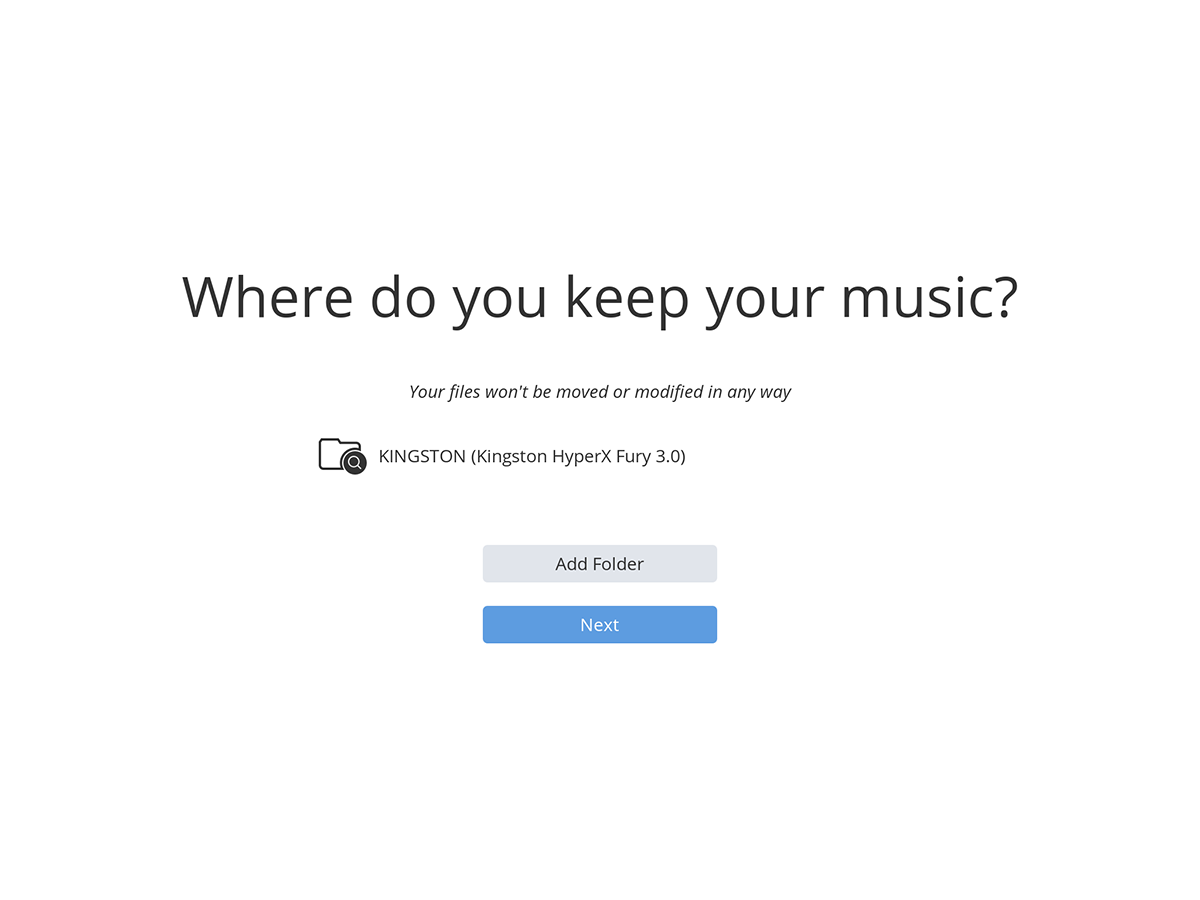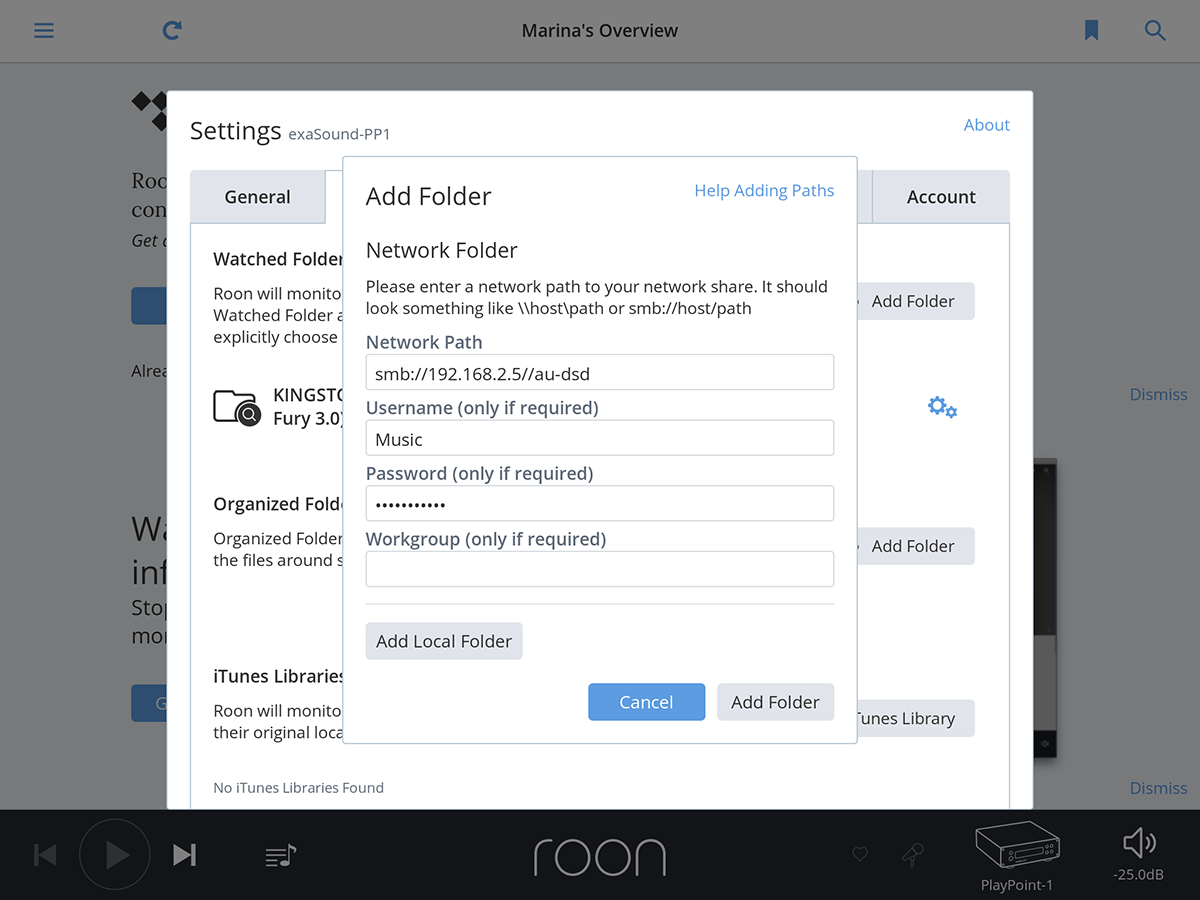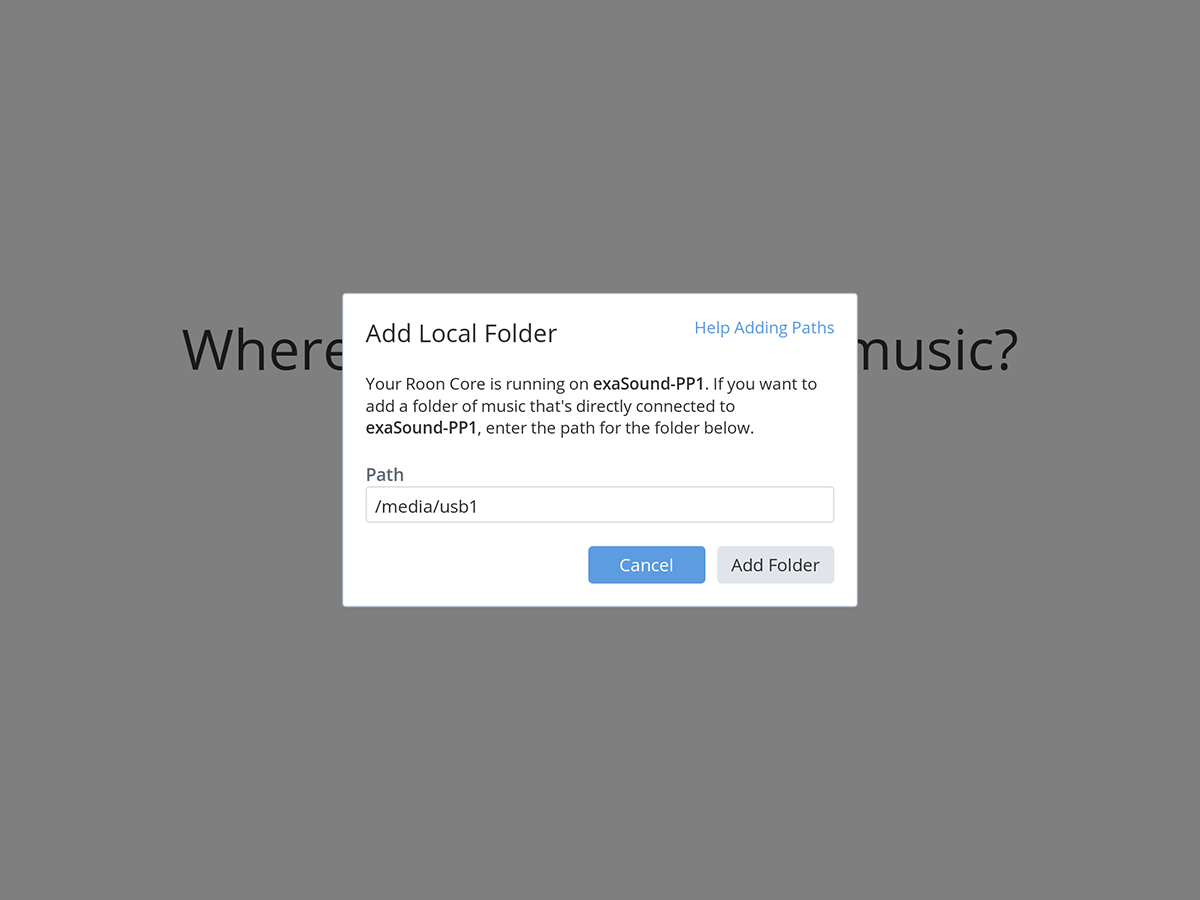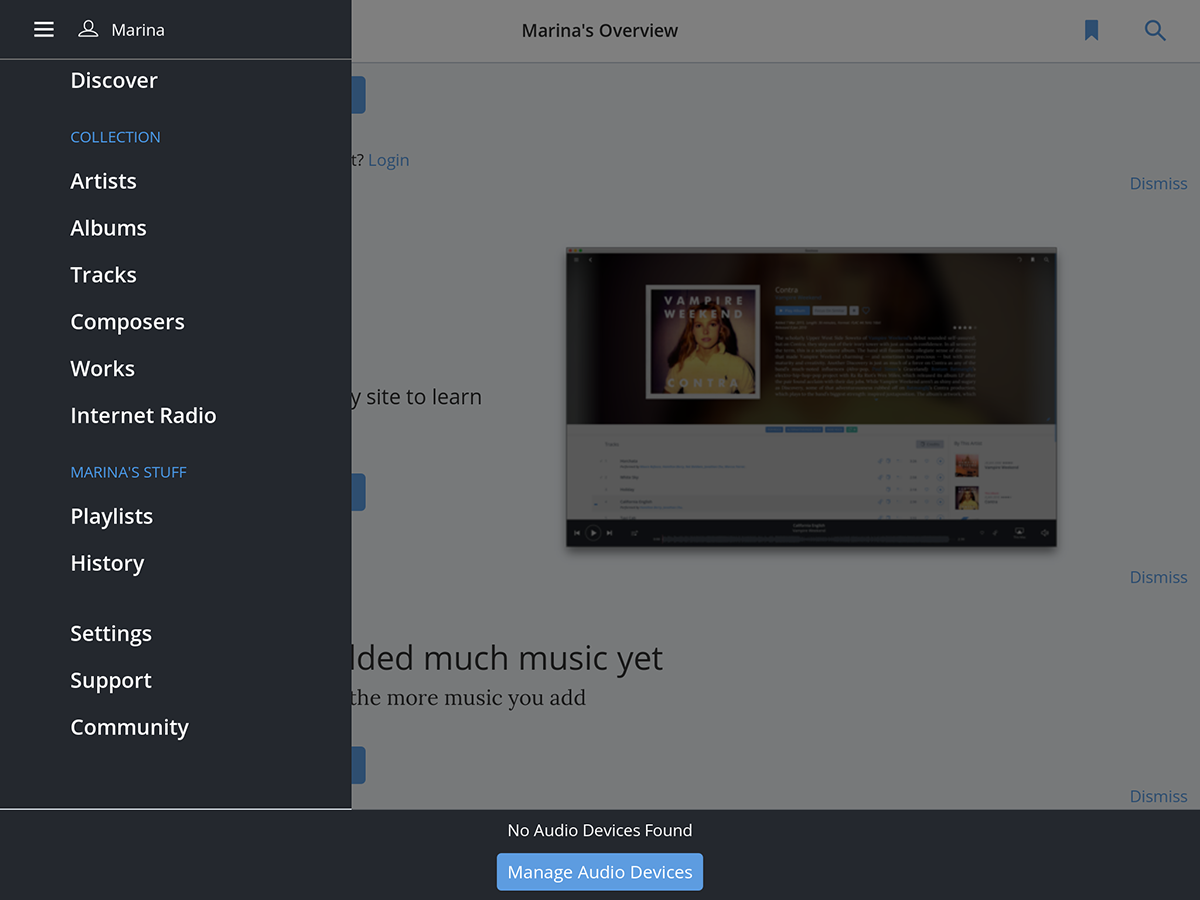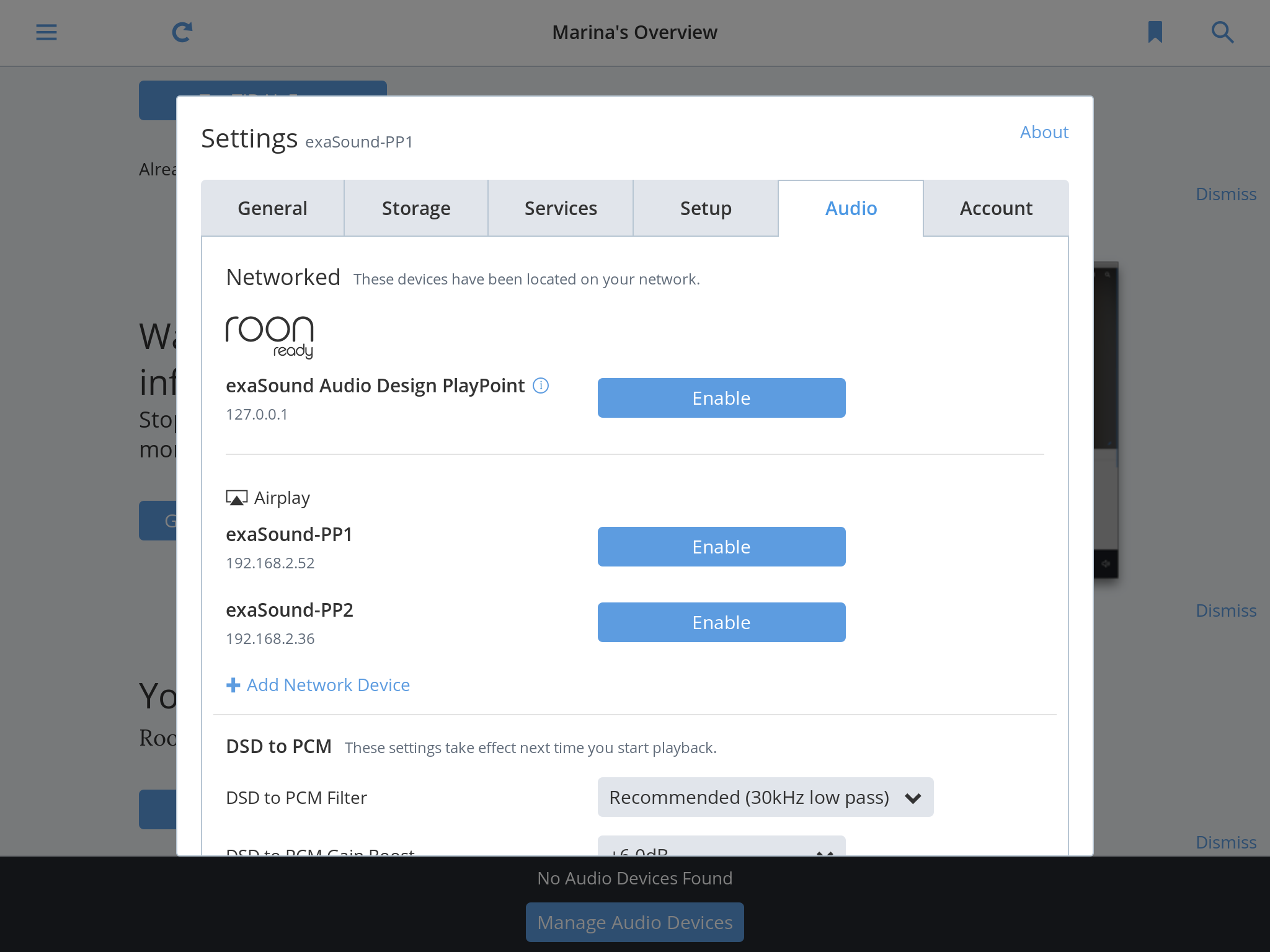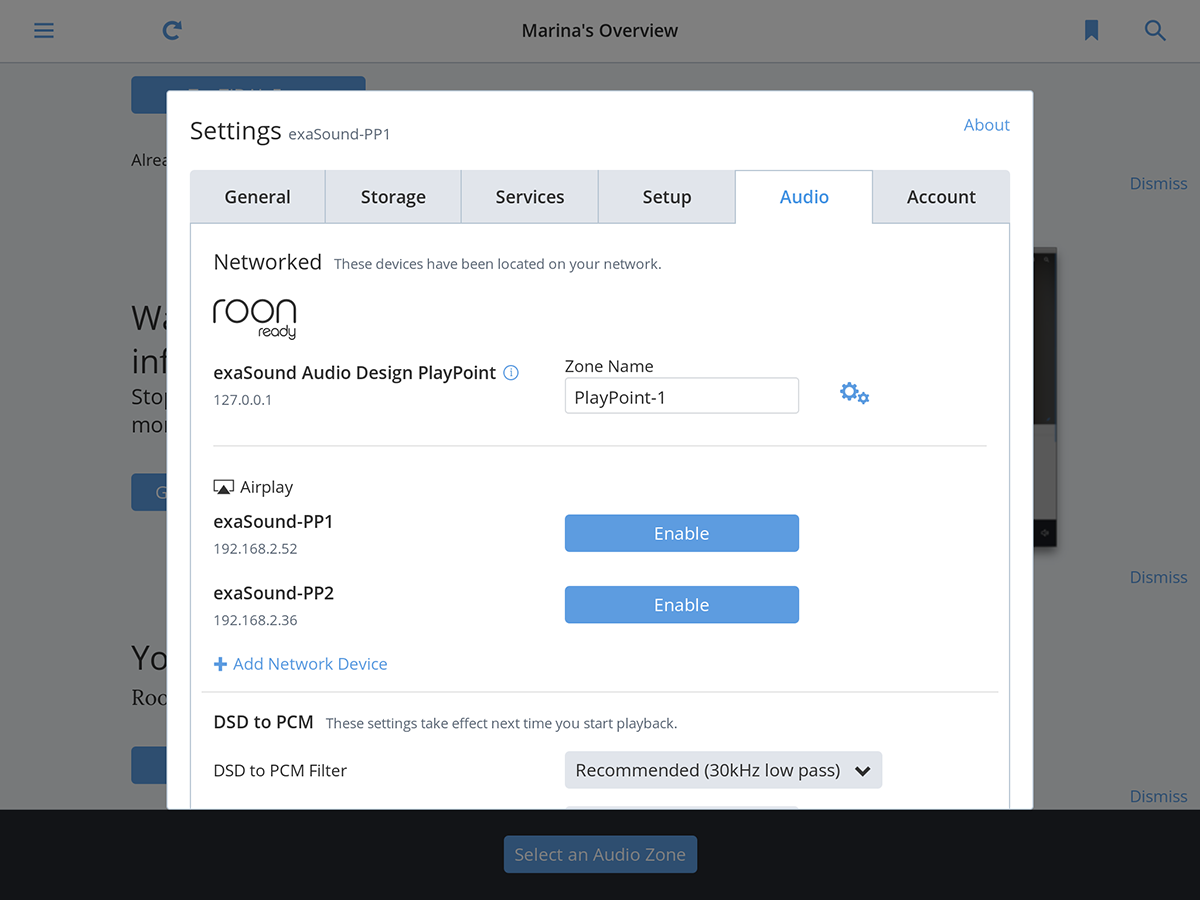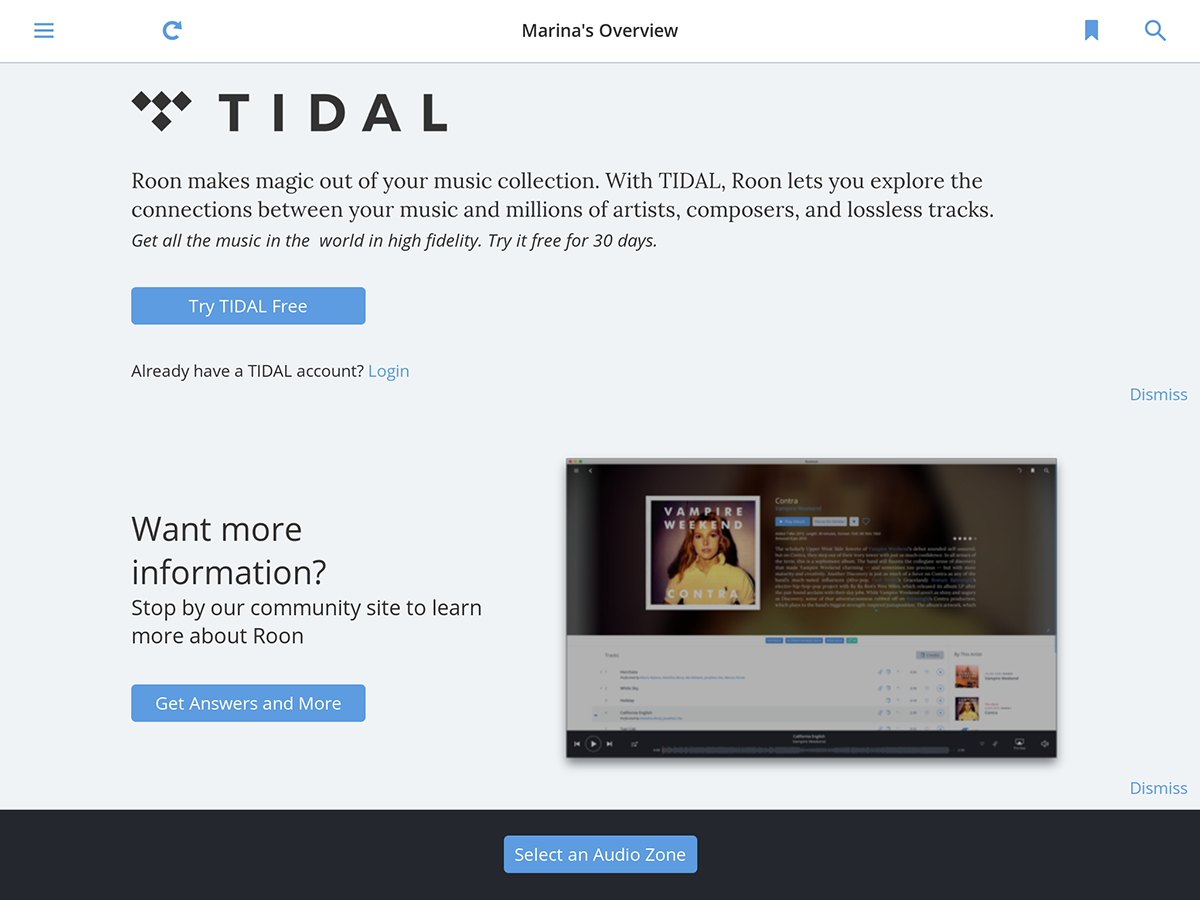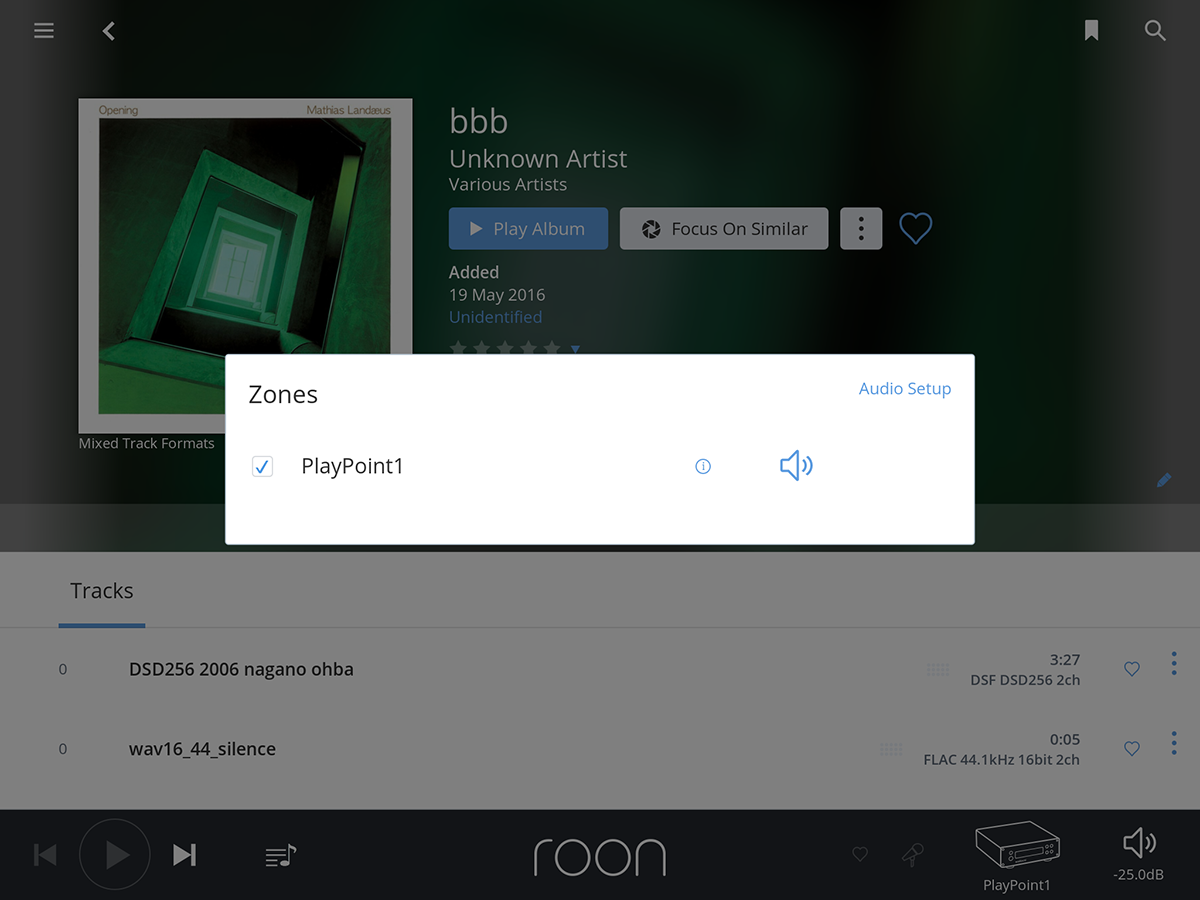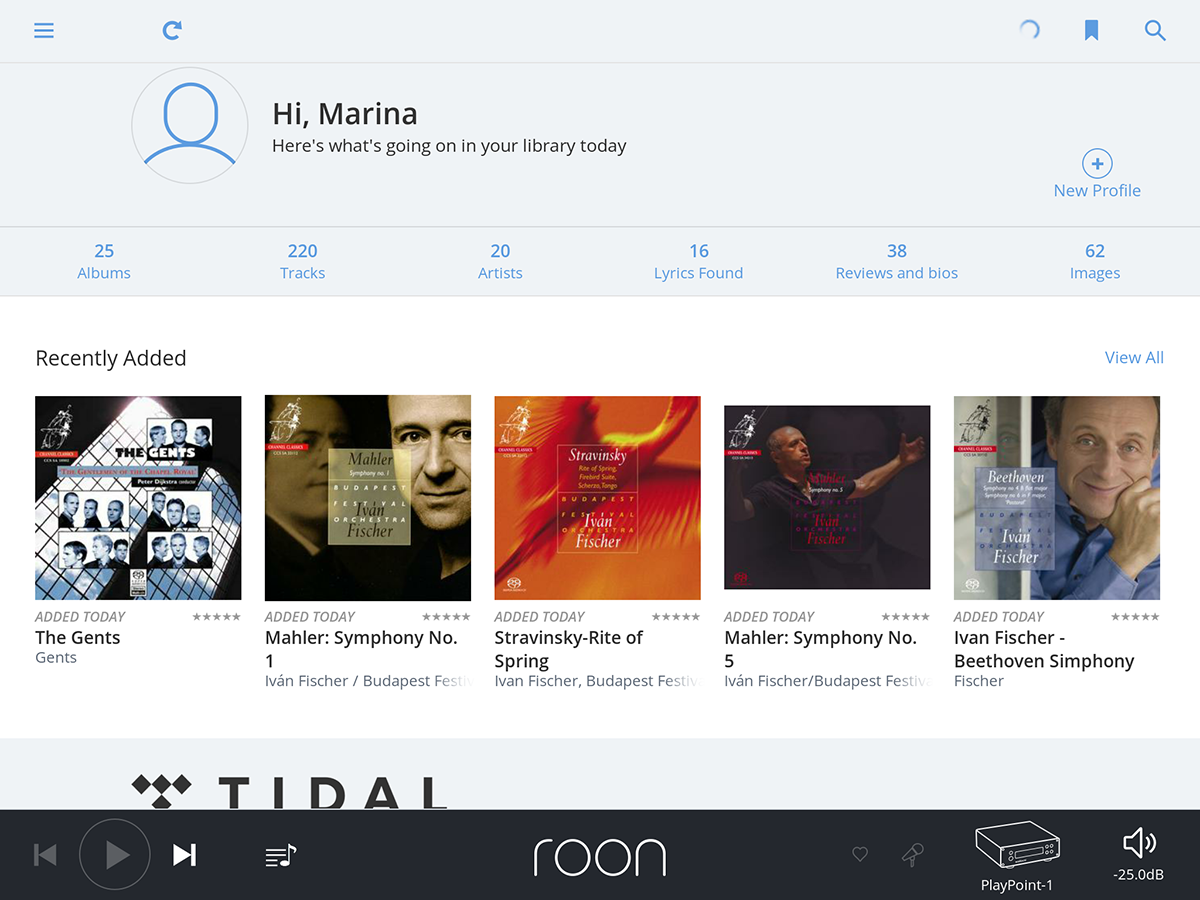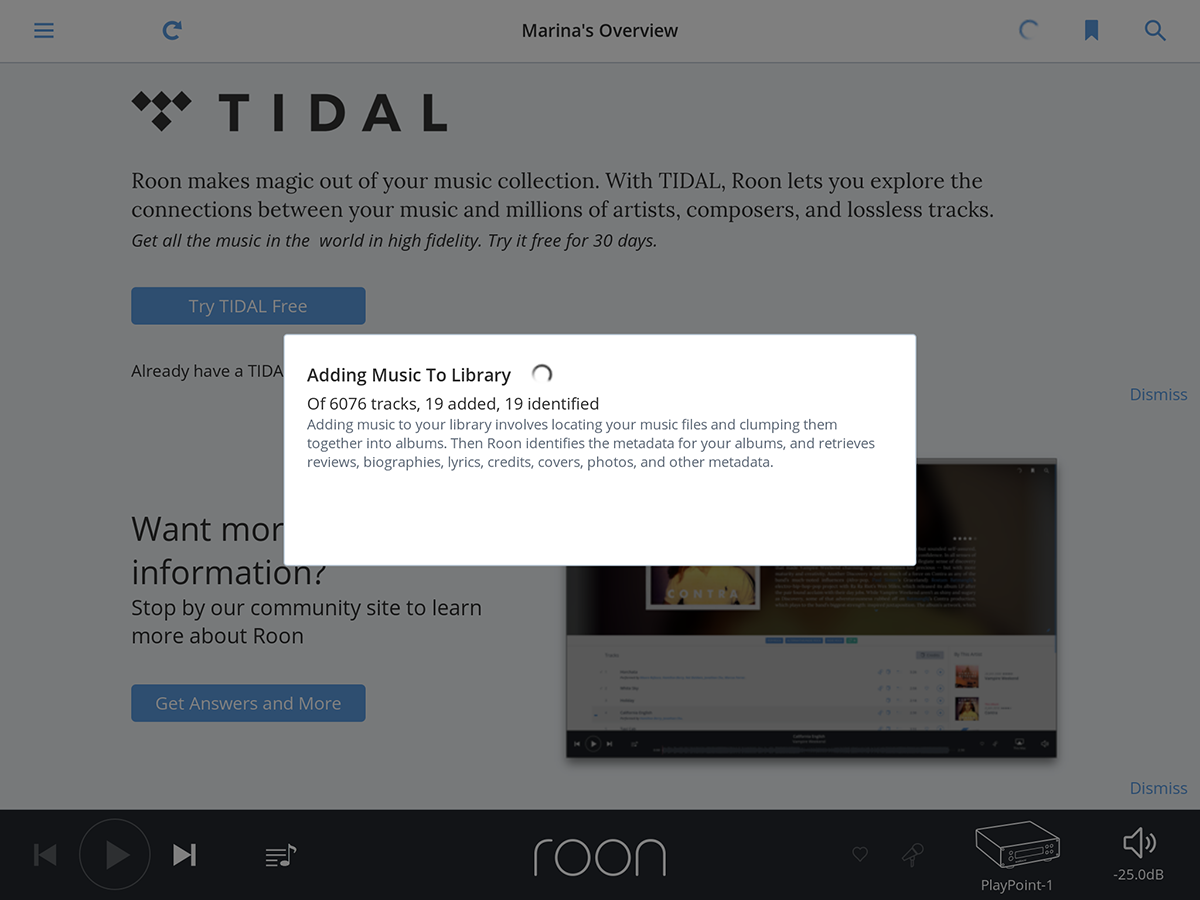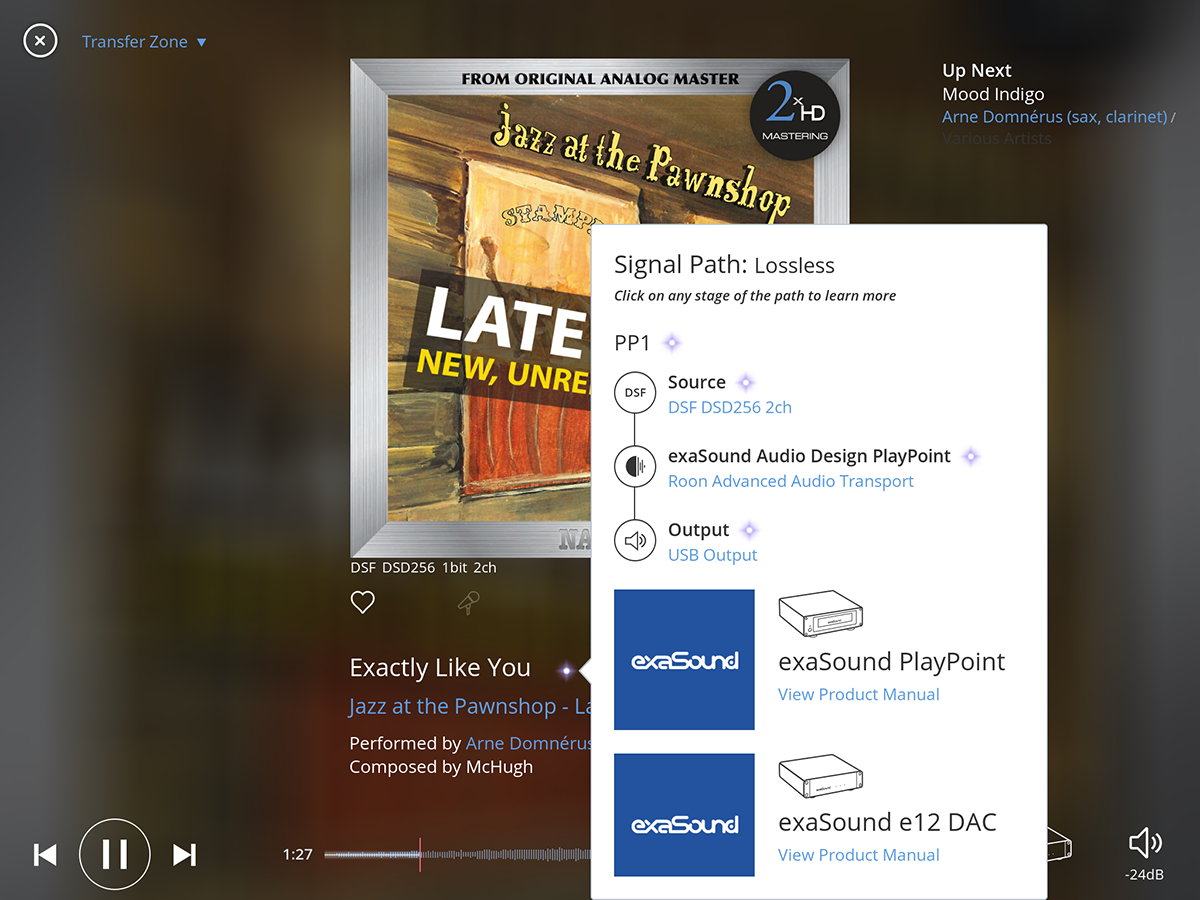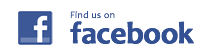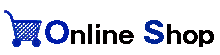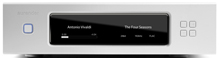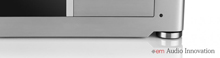ROONの設定
このクイックスタートガイドは、PlayPointでRoon Server機能を使い、これをRoon Remoteアプリでコントロールする方法について説明するものです。Roon Ready規格は、ハイレゾ音源のサポートとシームレスなボリュームコントロール同期機能により、PlayPointで最高レベルのユーザー体験を実現するための仕組みです。
Roon Serverの機能をPlayPointで使うには、Roon Remoteアプリをお使いのiPad、iPhoneまたはAndroid端末にインストールし、起動しておく必要があります。より多くの情報やRoonのライセンス購入、Roon Remoteのインストール方法等についてはroonlabs.comを参照してください。
まずはじめに、取扱説明書を確認し、PlayPointの設定を完了してください。PlayPointをホーム・ネットワークと接続してください。お使いの携帯端末が同じネットワーク・セグメントに存在していることを確認してください。
PlayPointを起動させ、ホーム画面が以下のような表示になっていることを確認してください。(各画像は拡大して表示させることができます)

上の図に示されているパネル上部の3つのアイコンはPlayPointがネットワークに接続済みで、exaSound製DACが接続されており、プレイバックエンジンが動作中であることを示しています。次のステップに進む前に、この3つのアイコンが表示されていることを確認してください。
音楽ファイルを保存済みのUSBストレージを使う場合には、PlayPointに接続してください。NASを使う場合には、ホーム・ネットワークにNASが接続されていることを確認してください。
タブレットまたは携帯からRoon Remoteアプリを起動し、PlayPoint上のRoon Serverに接続してください。
Roonのサービスにログインしてください。
PlayPointに接続されているUSBストレージに音楽ファイルが保存されている場合、Roonは自動的にこれをライブラリとして設定します。もしUSBストレージが検知されない場合、また他のストレージを追加する必要がある場合には、「Add Folder」を選択してください。
NASその他のPCをライブラリに加える場合には、ネットワーク・パスを設定して、ネットワーク上で共有されるようにしてください。
上記の代わりに、「Add Local Folder」をタップして、PlayPointに接続されているUSBストレージを設定することもできます。ローカルドライブ名は、「/media/usb1」から「/media/usb8」になります。以下の画像は「/media/usb1」に自動的にRoonにより設定されていることを示すものです。
Windowsパソコンなどのローカルフォルダを設定する場合,smb:// の書式でうまくつながらないときなどは \\host\path の書式で入力するようにして下さい。 \ (バックスラッシュ)は,日本語キーボードでは ¥ (エン) に該当します。
以下の画像はTIDALアカウントを設定するオプションです。後ほど設定することも可能で、その場合には「No Thanks」をタップします。
Roonのメイン画像です。「Manage Audio Devices」をタップしてください。
画面をスクロールさせ、「Networked」項目の「Roon Ready」以下を確認してください。「exaSound Audio Design PlayPoint 127.0.0.1」を有効にしてください。有効にする際に、誤ってPlayPointとのAirPlay接続を有効にすることのないよう注意してください。
PlayPointのゾーン名を入力してください。入力が終わりましたら、「Settings」ウィンドウの外をタップして、ウィンドウを閉じてください。
Roonのメイン画面の「Select an Audio Zone」をタップしてください。
PlayPointにつけられたゾーン名のチェックボックスをオンにしてください。
スピーカーアイコンをタップして、音量レベルが安全であることを確認してください。ポップアップウィンドウの外を2度タップして、ウィンドウを閉じてください。Roonのメイン画面にもどります。
右上部で回転するアイコンが表示されている場合は、ライブラリのインポート作業が続行中であることを示しています。このアイコンをタップすると、「Adding Music to Library」ウィンドウが表示されます。
以上でPlayPointをRoonで使用するための設定が完了しました。ROONのもたらす新しい音楽体験とPlayPointの比類なき高品位再生をお楽しみください!
プレイバック・プログレス・バーの上にある紫色の点をクリックまたはタップすると、「Signal Path」ポップアップウィンドウが表示され、再生環境のシグナル・パスを確認することができます。紫色の星の形をしたアイコンが表示されている場合は、ロスレスで信号処理が行われていることを示しています。